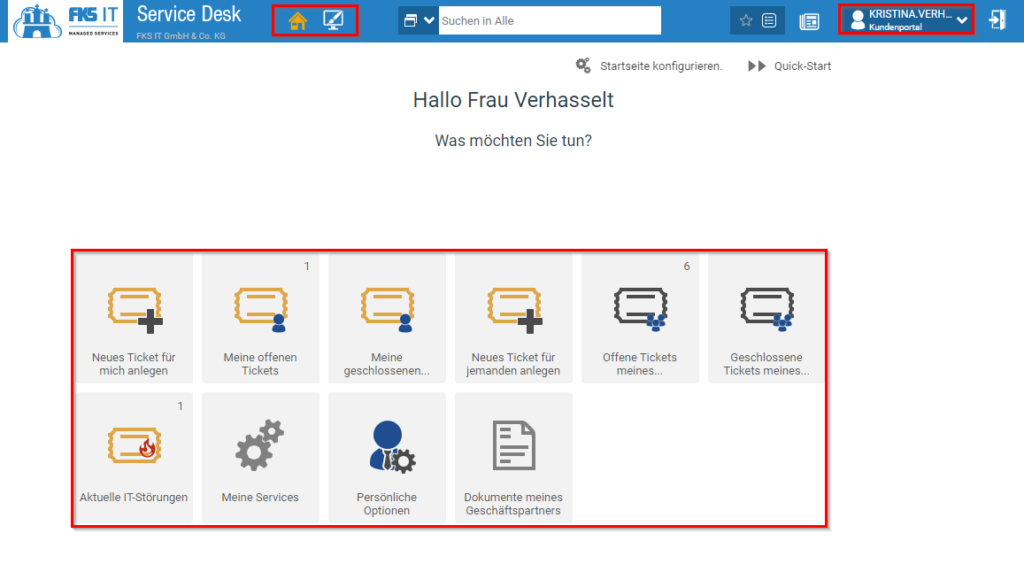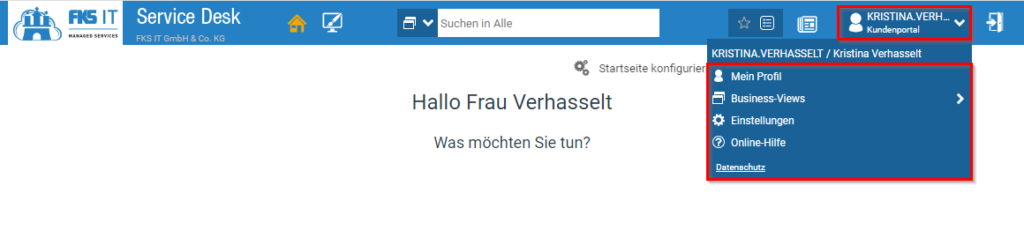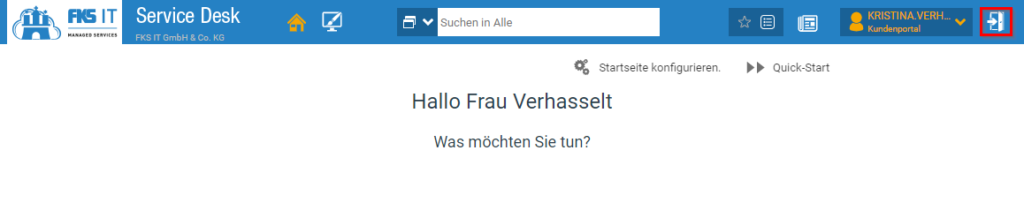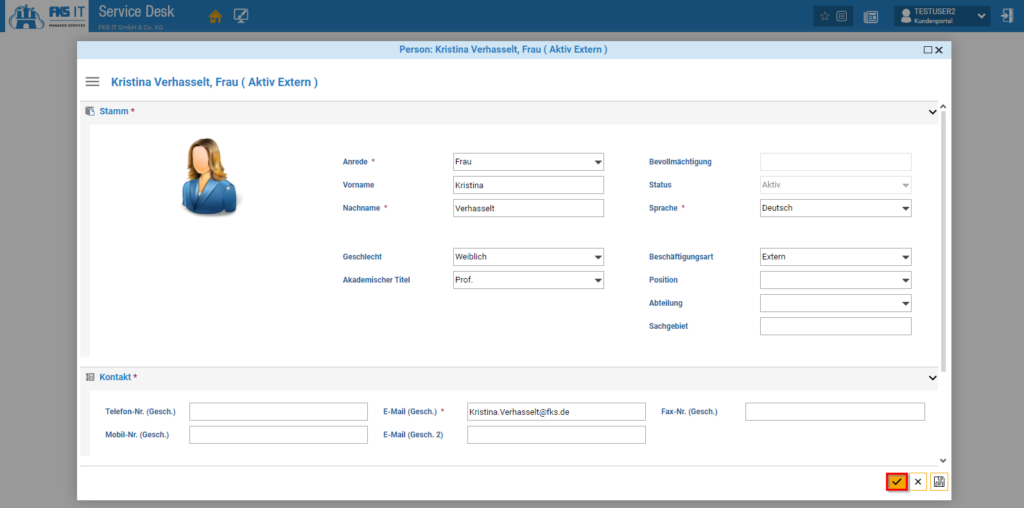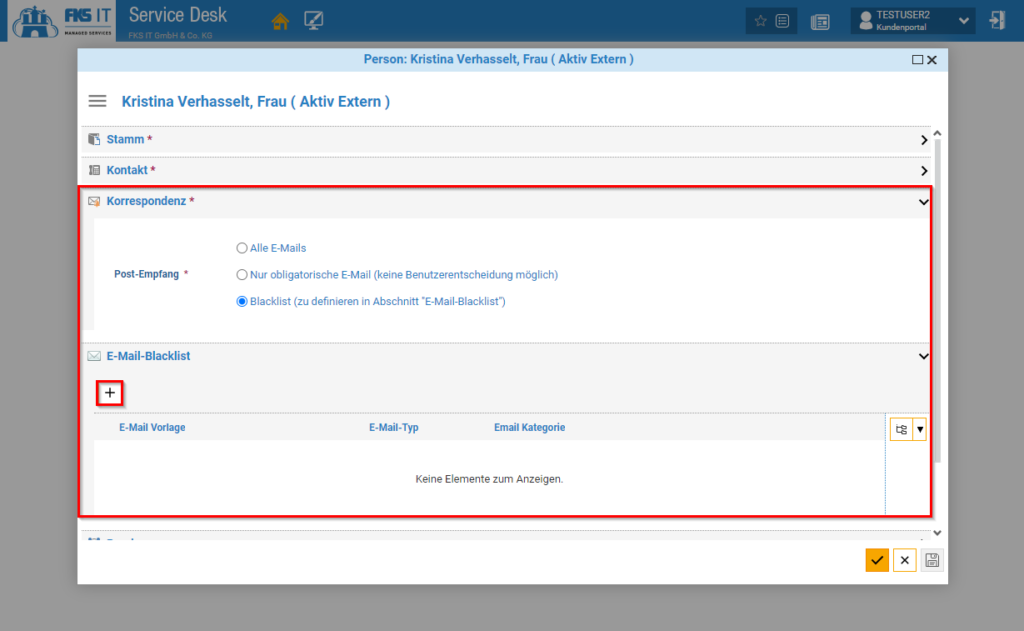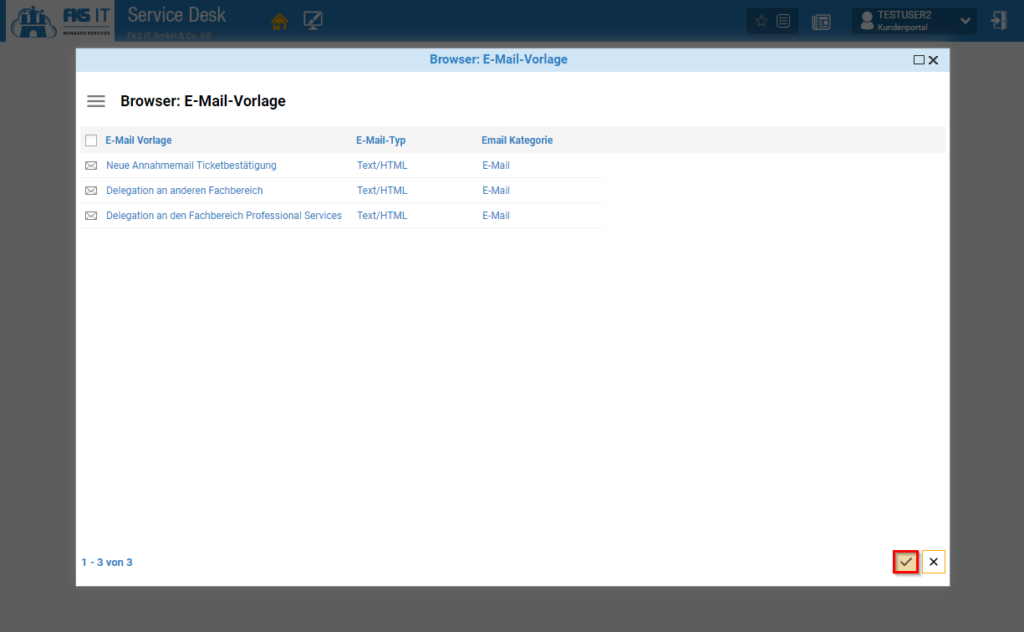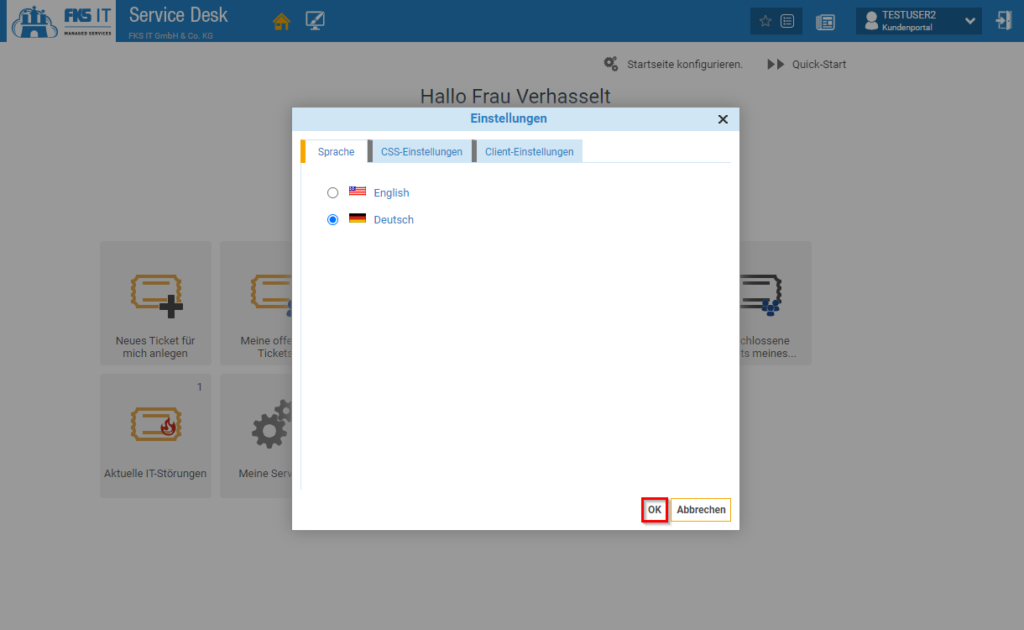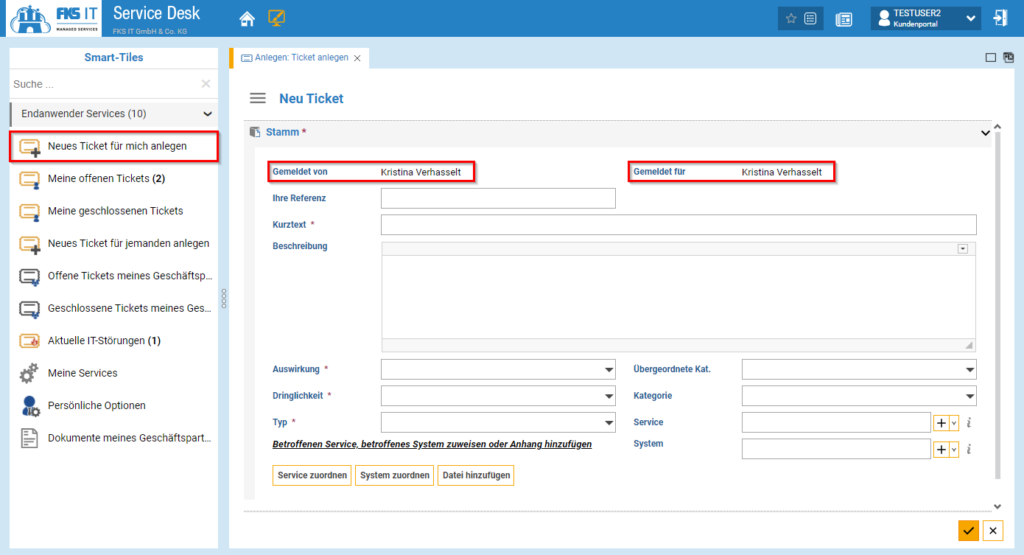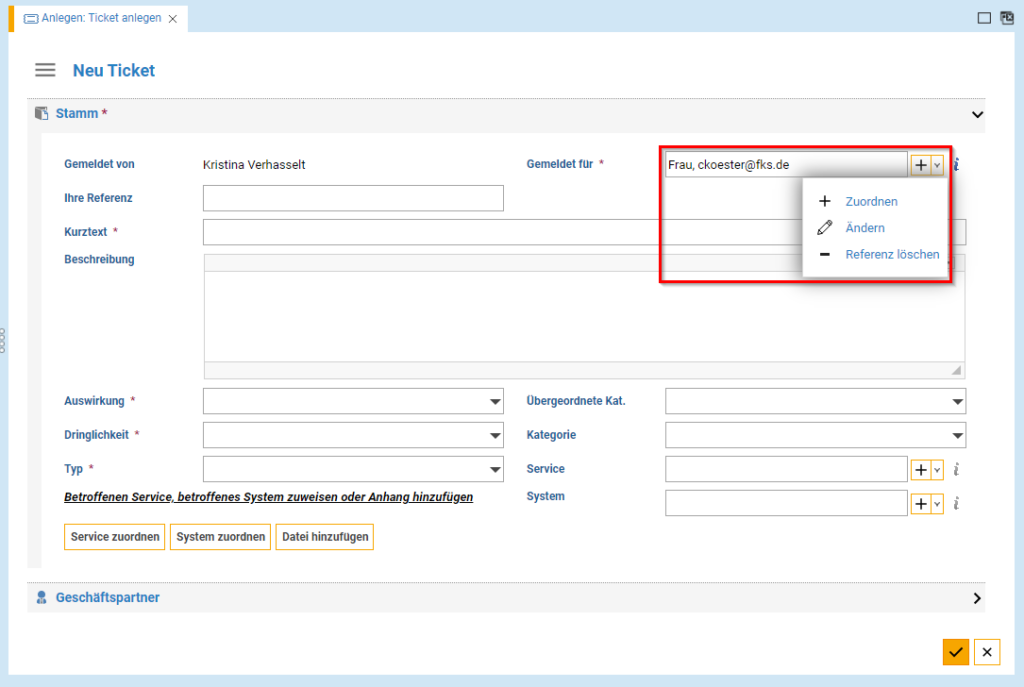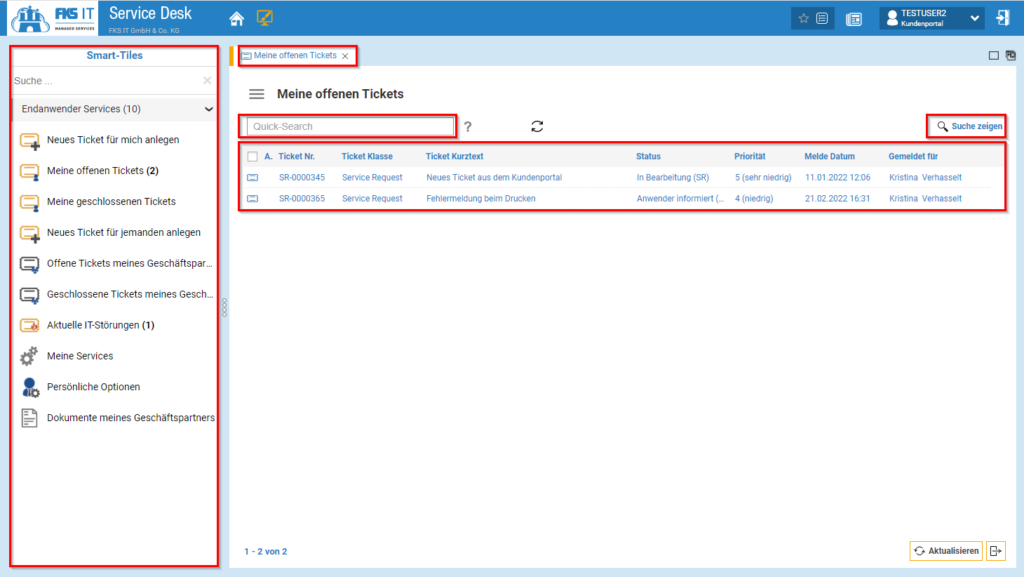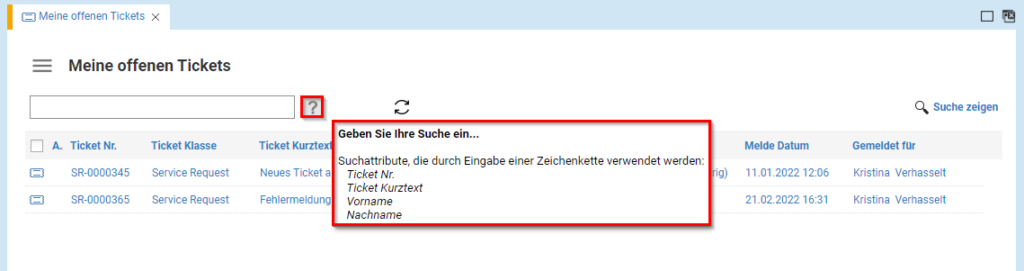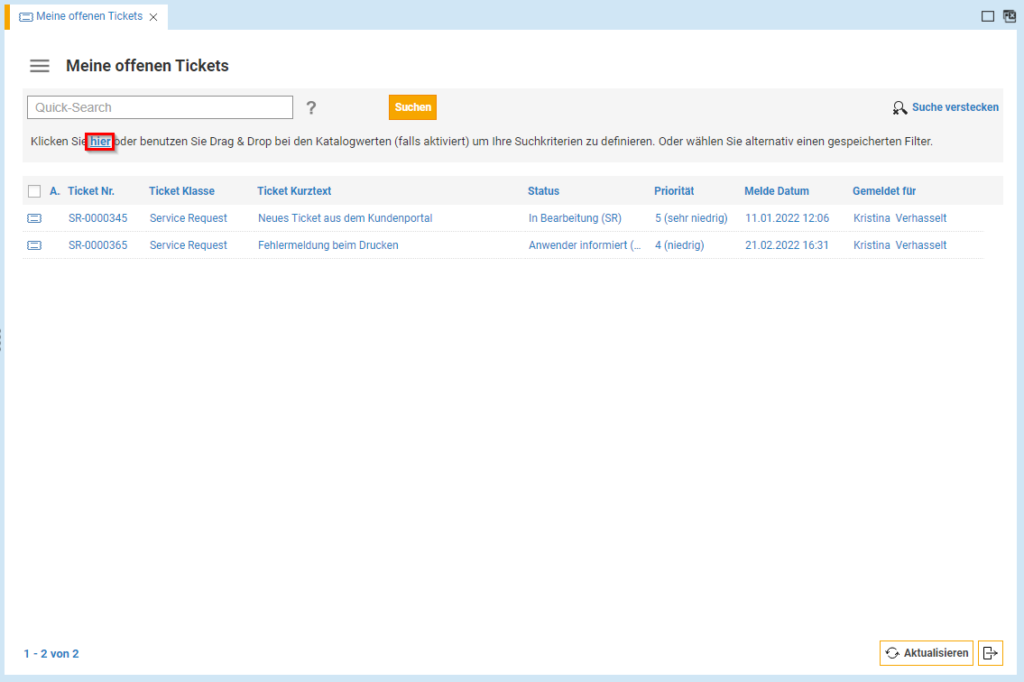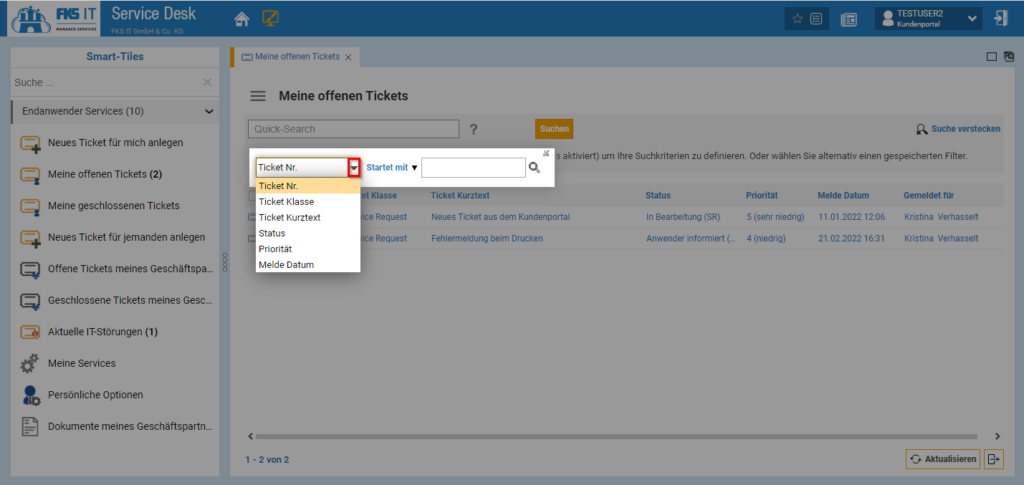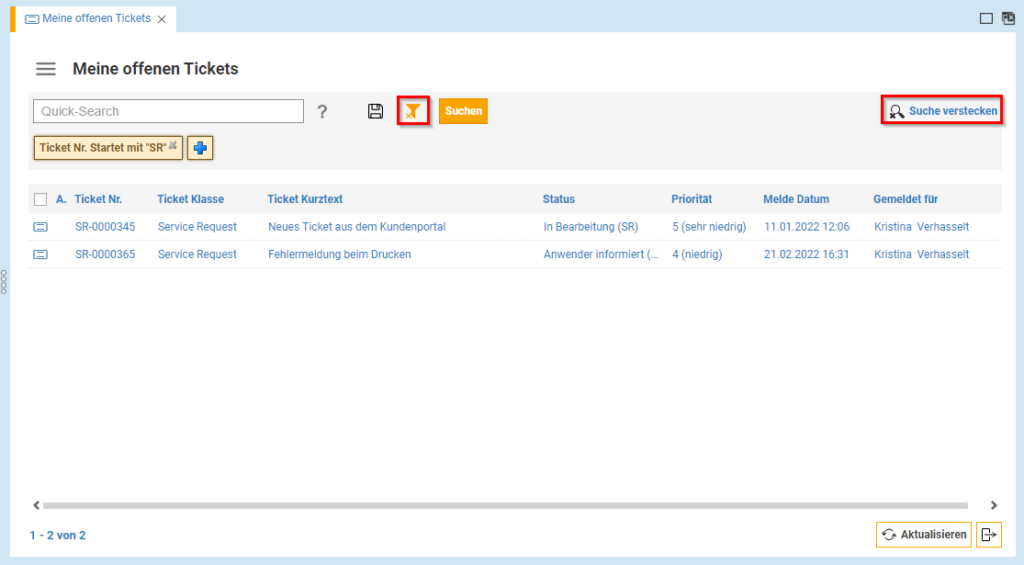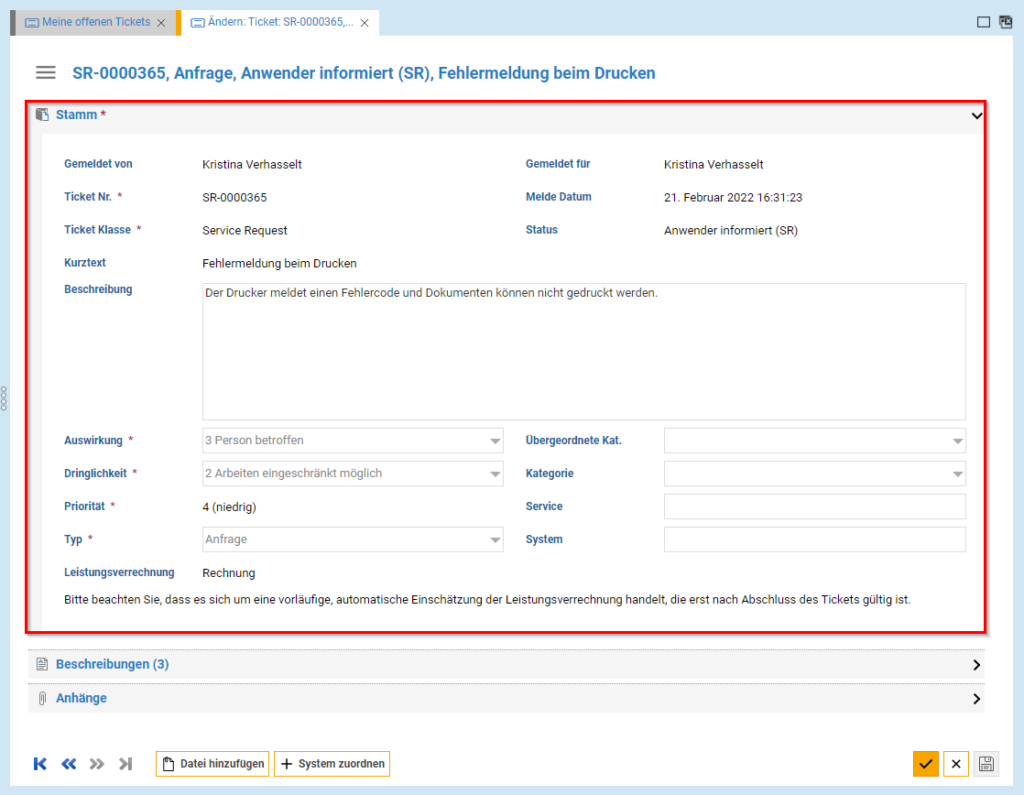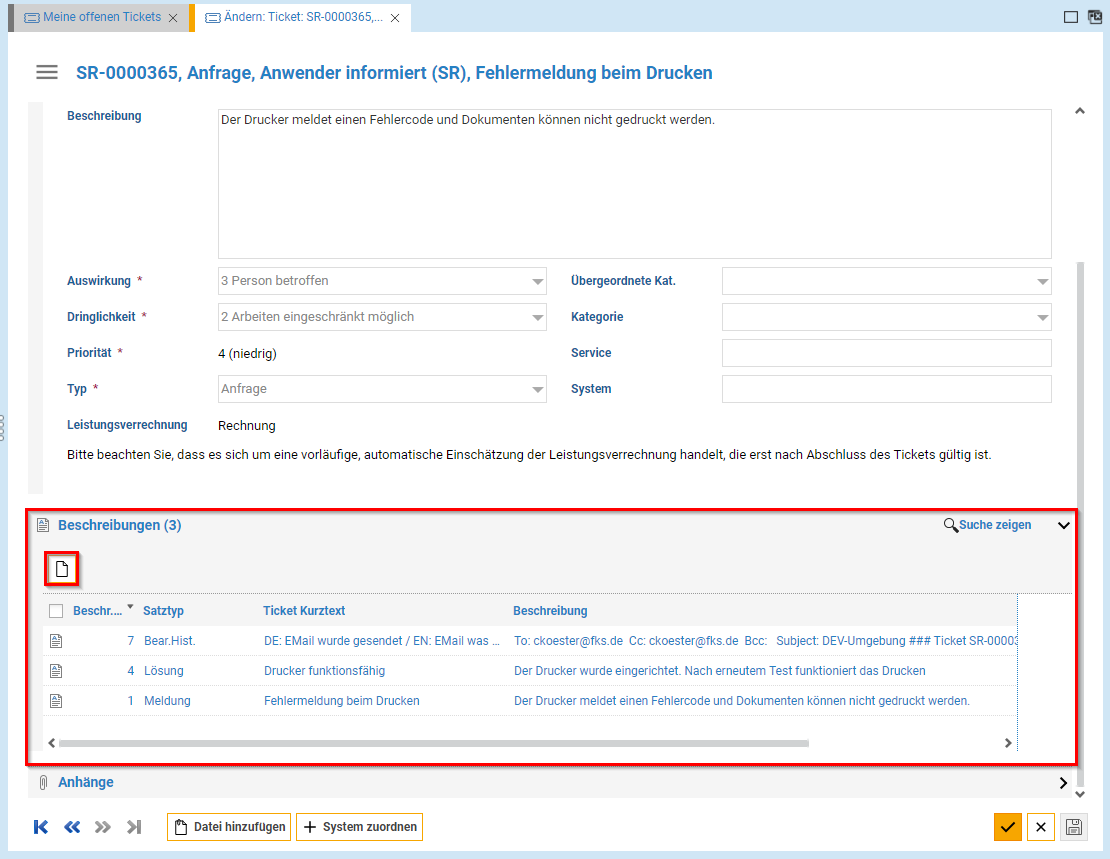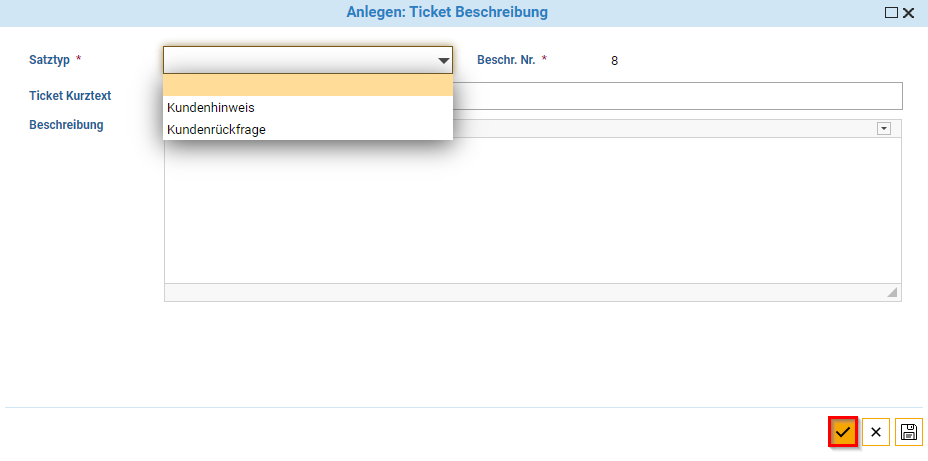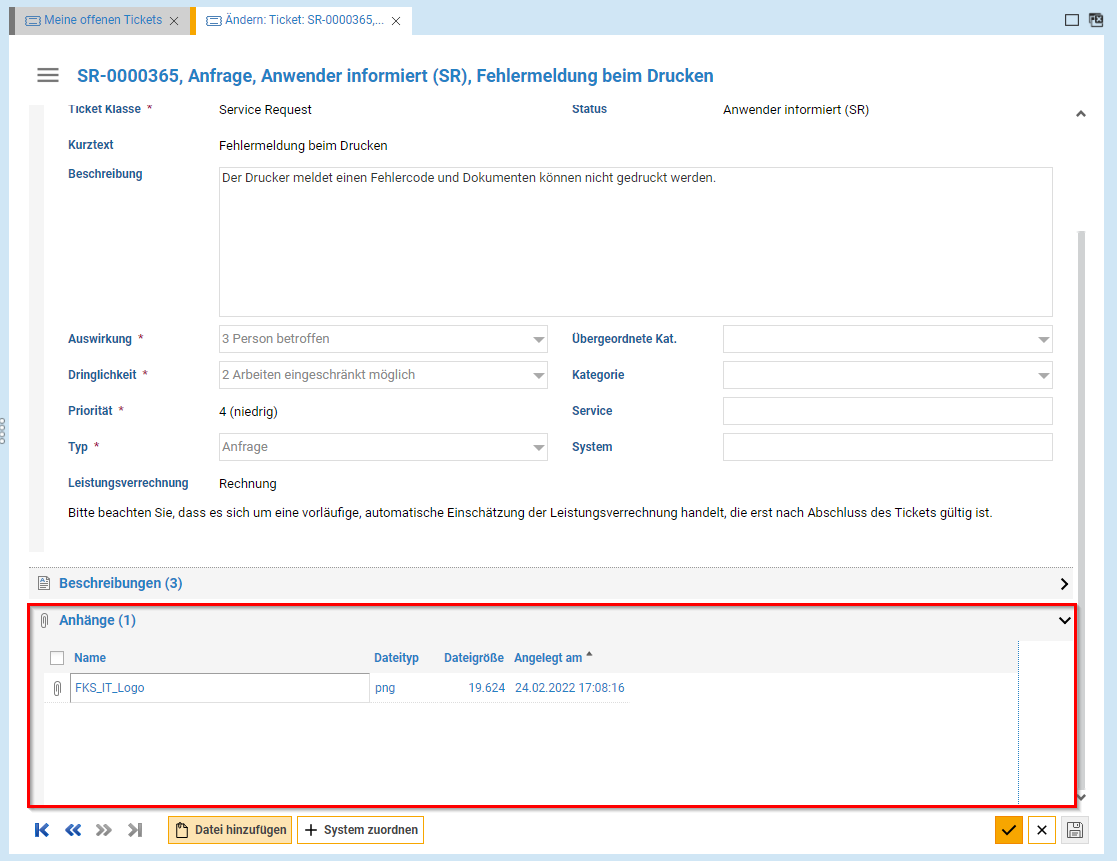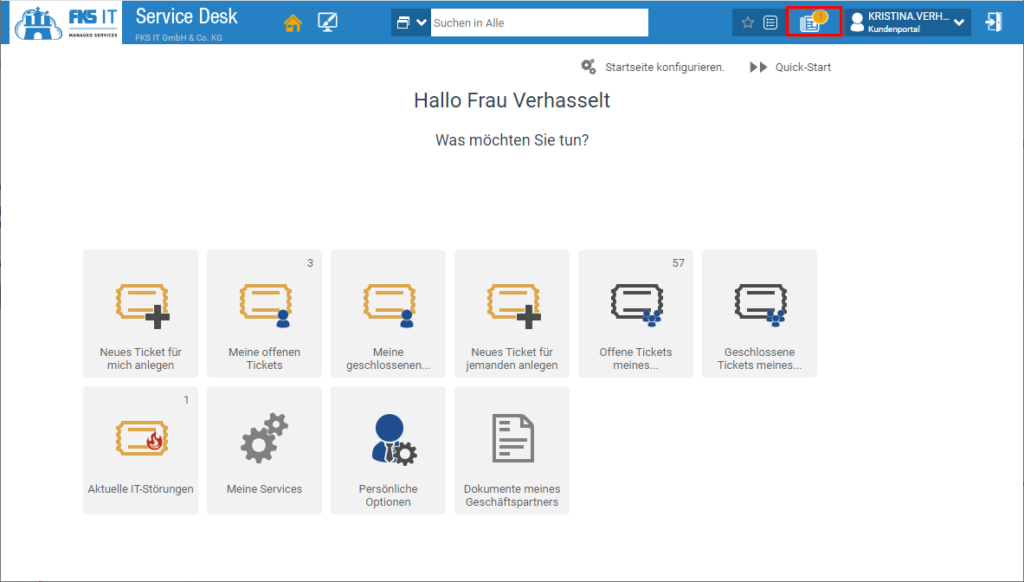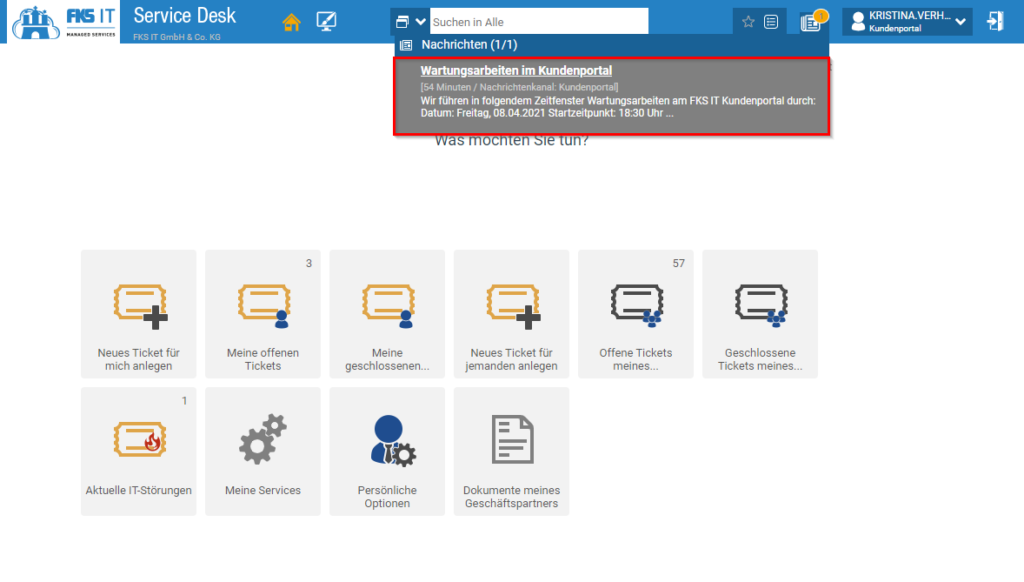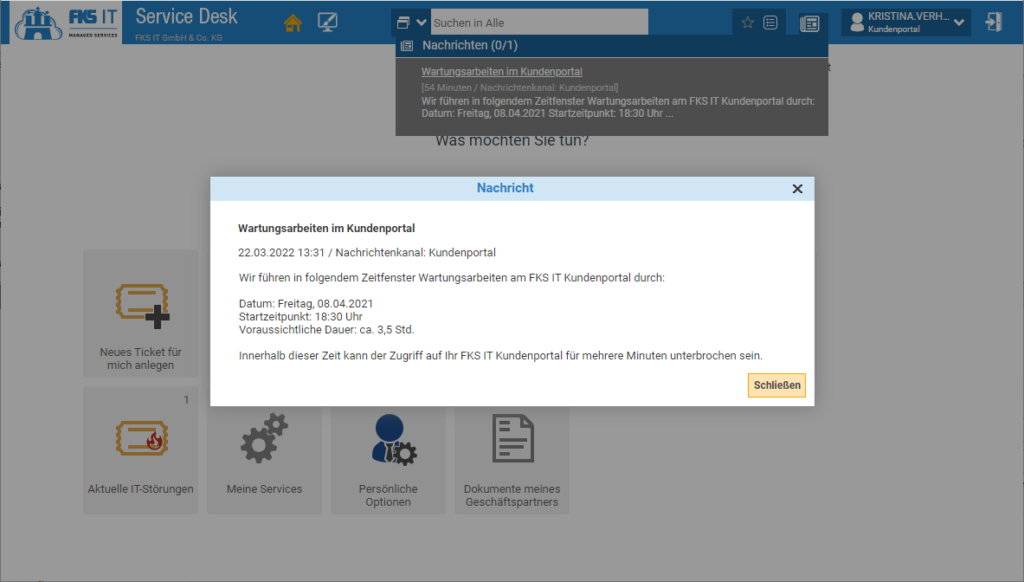1 Willkommen
Herzlich Willkommen in Ihrem FKS IT Kundenportal. Über Ihren eigenen Zugang haben Sie die Möglichkeit, Tickets neu anzulegen, Kommentare einzufügen und Lösungen nachzulesen. So haben Sie zu jedem Zeitpunkt einen Überblick über den aktuellen Stand Ihrer Tickets.
Das Thema Sicherheit steht dabei an oberster Stelle. Um Ihnen einen sicheren Zugang zu gewährleisten und den Missbrauch Ihres Kundenzugangs durch unbefugte Dritte zu unterbinden, ist eine erfolgreiche Anmeldung nur mit einer Zwei-Faktor-Authentifizierung möglich. Für den zweiten Faktor verwenden wir Microsoft Authenticator. Sie werden dafür von uns mit Ihrem Azure AD-Account als Gast eingebunden. Sollten Sie keinen Azure AD-Account besitzen, sprechen Sie uns an.
2 Datenschutz
Sorgfalt und Transparenz ist die Grundlage für eine vertrauensvolle Zusammenarbeit mit unseren Kunden. Ausführliche Informationen zur Nutzung Ihrer personenbezogenen Daten bei FKS IT sowie eine Widerspruchsmöglichkeit der Datenverarbeitung finden Sie unter folgendem Link gemäß Datenschutz-Grundverordnung (DS-GVO) und dem neuen Bundesdatenschutzgesetz (BDSG):
3 Anmeldung
Ihr persönliches Kundenportal erreichen Sie über folgenden Link:
Nach erfolgreichem Aufrufen des Links gelangen Sie zu der Anmeldeseite von Microsoft. Authentifizieren Sie sich wie gewohnt per Zwei-Faktor-Authentifizierung. Anschließend erfolgt die direkte Weiterleitung in das Portal.
4 Erste Schritte
Nach Ihrer erfolgreichen Anmeldung gelangen Sie auf die Startseite. Diese erkennen Sie anhand des gelb hinterlegen Home-Icon. Das danebenstehende Icon repräsentiert den Arbeitsbereich, in dem Sie alle Details zu einem Ticket einsehen können.
Hinweis: Für eine reibungslose Verwendung erlauben Sie bitte die Pop-Ups in Ihrem Browser.
Zentral in der Mitte stehen Ihnen verschiedene Smart-Tiles zur Verfügung. Über diese erstellen Sie zum Beispiel ein neues Ticket oder gelangen zur Übersicht aller Tickets.
Neues Ticket für mich anlegen
Verwenden Sie dieses Smart-Tile, um ein neues Ticket für sich selbst anzulegen. Die zu meldende Störung oder Anfrage betrifft Sie persönlich. Gemeldet von und Gemeldet für werden automatisch mit Ihrer Person belegt (vgl. Kapitel 5.1).
Meine offenen Tickets
Erhalten Sie eine Übersicht über Ihre Tickets, die sich aktuell in Bearbeitung befinden und Ihre Person direkt betreffen.
Geschlossene Tickets
Erhalten Sie eine Übersicht über alle Tickets, die sich im Status „Abgeschlossen“ befinden und Ihre Person direkt betreffen.
Neues Ticket für jemanden anlegen
Sie möchten eine Störung oder Anfrage für einen Ihrer Mitarbeitenden melden, verwenden Sie dieses Smart-Tile. Gemeldet für legen Sie eigenständig fest (vgl. Kapitel 5.2). Voraussetzung für die Nutzung dieses Smart-Tiles ist, dass Sie als weisungsberechtigte Person im Vertrag hinterlegt sind.
Offene Tickets meiner Geschäftspartner
Erhalten Sie eine Übersicht über alle offenen Tickets Ihres Unternehmens, die sich aktuell in Bearbeitung befinden. Voraussetzung für die Nutzung dieses Smart-Tiles ist, dass Sie als weisungsberechtigte Person im Vertrag hinterlegt sind.
Geschlossene Tickets meiner Geschäftspartner
Erhalten Sie eine Übersicht über alle geschlossenen Tickets, die Ihr Unternehmen betreffen. Voraussetzung für die Nutzung dieses Smart-Tiles ist, dass Sie als weisungsberechtigte Person im Vertrag hinterlegt sind.
Aktuelle IT-Störungen
Meine Services
Hierüber gelangen Sie zu der Übersicht über alle Services, die Sie bzw. Ihr Unternehmen gebucht hat. Klicken Sie auf einen Service, um weitere Informationen zu erhalten. Aus der Beschreibung können Sie entnehmen, welche Leistung im Service enthalten ist.
Persönliche Optionen
Alternativ zu Mein Profil gelangen Sie hier zu Ihren persönlichen Daten. Bei Änderungen von Daten, die Sie nicht eigenständig vornehmen können, schreiben Sie bitte eine E-Mail an Office@fks-it.de.
Dokumente meiner Gerschäftspartner
Es gibt Themen, die Sie eigenständig lösen können. Für solche Fälle stehen Ihnen ausführliche Dokumente zur Verfügung, die eine Störung samt Lösungsweg beschreiben. Mit Klick auf ein Dokument gelangen Sie zu den Beschreibungen
Profileinstellungen
4.1 Mein Profil
Unter Mein Profil pflegen Sie Ihre persönlichen Daten, wie Name, Telefon-Nr. oder E-Mail. Die Aktualität Ihrer Daten spielt für eine bestmögliche Bearbeitung ihrer Anfrage bzw. Störung und für eine reibungslose Kommunikation eine entscheidende Rolle. Passen Sie daher Ihre Daten bei Änderungen bitte an.
Hinweis: Bei telefonischen Störungsmeldungen muss sichergestellt werden, dass die Person am Telefon auch die Person ist, die sie ausgibt zu sein. Insbesondere bei Meldungen, bei denen ein Weisungsberechtigter notwendig ist, muss die Identität des Anrufenden überprüft werden. Als zusätzliche Sicherheitsmaßnahme zum Schutz Ihrer Identität, steht Ihnen in Ihrem Personendatensatz ein persönliches Telefonkennwort für die Identitätsprüfung zur Verfügung. Nennen Sie bitte bei Rückfrage eines FKS IT Mitarbeitenden Ihr Telefonkennwort und schützen Sie so den Missbrauch Ihrer Personendaten.
Achtung: Sie erhalten initial Ihr persönliches Kennwort. Dieses können Sie eigenständig anpassen. Buchstaben, Zahlen und Sonderzeichen sind erlaubt. Behalten Sie bei der Passwortvergabe im Hinterkopf, dass die FKS IT Service Mitarbeitenden das Passwort einsehen können.
Über die Sektionen Korrespondenz und Blacklist lässt sich definieren, welche E-Mails Sie künftig nicht erhalten soll. Die Lösungsmail ist hiervon ausgeschlossen.
Mit einem Klick auf das + in der Sektion E-Mail-Blacklist öffnet sich das Fenster Browser: E-Mail-Vorlage. Wählen Sie hier die E-Mails aus, die Sie künftig nicht erhalten wollen und bestätigen Sie Ihre Eingabe. Ihre Einstellung können Sie jederzeit rückgängig machen.
Drücken Sie anschließend den Haken, um Ihre Eingaben zu speichern und zu schließen.
4.2 Einstellungen
5 Ticket anlegen
Je nach Zugang können Sie Tickets ausschließlich für Ihre Person anlegen oder, wenn Sie weisungsberechtigt sind, können Sie Tickets für sich und andere Mitarbeitende Ihres Unternehmens anlegen.
5.1 Nicht weisungsberechtigte End User
Als nicht weisungsberechtigte End User können Sie ausschließlich Tickets für Ihre Person anlegen und den aktuellen Stand zu diesen einsehen.
Haben Sie eine Störung oder Anfrage, die Sie für sich melden wollen, klicken Sie auf Neues Ticket für mich anlegen. Es öffnet sich das Fenster Anlegen: Ticket, in der Sie alle notwenigen Informationen zum Ticket eingeben. Die Felder Gemeldet von und Gemeldet für sind mit Ihrem Namen bereits vorbelegt.
Bei den Feldern mit einem roten Stern handelt es sich um Pflichtfelder, die mit Informationen belegt werden müssen.
Drücken Sie nach Ihren Eingaben auf den Haken und das Ticket wird anlegt. Sie erhalten eine E-Mail über den Eingang Ihres Tickets. Details zu den einzelnen Feldern können Sie in der Anleitung nachlesen.
Gemeldet von
In diesem Feld steht der Melder des Tickets. Bei Ticketanlage wird das Feld automatisch mit dem eingeloggten Benutzer befüllt.
Gemeldet für
Hier wird der Name der Person eingetragen, für den das Ticket gemeldet wird. Über das Smart-Tile Neues Ticket für mich anlegen wird das Feld automatisch mit dem eingeloggten Benutzer befüllt. Über das Smart-Tile Neues Ticket für jemanden anlegen kann hier ein anderer Benutzer eingetragen werden
Referenz
Arbeiten Sie mit einem eigenen Ticketsystem, können Sie hier die Ticketnummer aus diesem eintragen. Die hinterlegte Nummer wird bei ausgehenden E-Mails im Betreff hinterlegt
Geschäftspartner
Sind Sie für mehrere Geschäftspartner tätig, hinterlegen Sie hier die Kunden-Nr. des Unternehmens, für welches Sie ein Ticket eröffnen. Schauen Sie in die Sektion Geschäftspartner, markieren Sie das zutreffende Unternehmen und klicken Sie anschließend Auswählen. Die hinterlegte Kunden-Nr. wird automatisch eingetragen.
Kurztext
Der Kurztext zu Ihrem Ticket fasst den Inhalt in der Beschreibung präzise zusammen und wird im Betreff bei ausgehenden E-Mails angezeigt.
Beschreibung
Beschreiben Sie in dem Freitextfeld Ihre Störung bzw. Anfrage, gerne auch mit Screenshots. Je ausführlicher die Beschreibung, desto besser kann eine Lösung gefunden werden. Haben Sie eine Datei, die zur Lösungsfindung beiträgt oder weitere Informationen zu dem Ticket liefert, fügen Sie diese über Datei hinzufügen ein
Auswirkung
Grenzen Sie ein: Ist das Unternehmen, eine Abteilung / ein Standort oder sind Sie selbst betroffen.
Dringlichkeit
Die Dringlichkeit bestimmt zusammen mit der Auswirkung das Ausmaß der Störung bzw. Anfrage. Legen Sie hier fest, ob das Arbeiten nicht möglich, eingeschränkt möglich oder möglich ist.
Typ
Legen Sie fest, ob es sich um eine Anfrage oder eine Störung handelt.
Service
Alles Services, die Ihr Unternehmen gebucht hat, stehen Ihnen zur Auswahl zu Verfügung. Über das + gelangen Sie zu dem Fenster Browser: Service. Dort finden Sie eine Übersicht über alle Ihre Services. Wählen Sie den zu Ihrem Ticket passenden Service aus.
System
Alles Systeme, die Ihr Unternehmen registriert hat, stehen Ihnen zur Auswahl zu Verfügung. Über das + gelangen Sie zu dem Fenster Browser: System. Dort finden Sie eine Übersicht über alle Ihre Systeme. Wählen Sie das zu Ihrem Ticket passende System aus.
5.2 Weisungsberechtigte End User
Als weisungsberechtigter End User können Sie für sich (vgl. Kapitel 5.1) und für andere Personen aus Ihrem Unternehmen Tickets anlegen.
Sie sind weisungsberechtigt und wollen ein Ticket für einen Mitarbeitenden anlegen, klicken Sie Neues Ticket für jemanden anlegen. Es öffnet sich das Fenster Anlegen: Ticket. Suchen Sie über das + neben dem Feld Gemeldet für die Person, für die Sie ein Ticket anlegen wollen.
Über den Pfeil neben dem + können Sie die eingetragene Referenz löschen, Ändern oder neu Zuordnen.
Hinterlegen Sie, wie in Kapitel 5.1 beschrieben, alle Informationen in den entsprechenden Feldern und bestätigen Sie Ihre Angaben. Über den Eingang Ihres Tickets werden Sie und die Person, für die Sie das Ticket gemeldet haben, per E-Mail informiert.
Hinweis: Finden Sie unter Gemeldet für den Namen des Mitarbeitenden, für den Sie ein Ticket öffnen wollen, nicht, sind dessen Personendaten noch nicht im Ticketsystem hinterlegt. Eröffnen Sie ein neues Ticket auf Ihre Person und bitten Sie in diesem, dass ein neuer Personendatensatz für Ihren Mitarbeitenden angelegt wird. Nach erfolgreichem Anlegen steht Ihnen die Person unter Gemeldet für künftig zur Verfügung.
6 Arbeitsbereich
Der Arbeitsbereich ist die Ansicht, in welcher Sie Aktionen ausführen und die tatsächliche Datenverarbeitung getätigt wird. Anhand des Symbols für den Arbeitsbereich erkennen Sie, dass Sie sich in diesem befinden.
Öffnen Sie den Arbeitsbereich, z. B. über das Smart-Tile Meine offenen Tickets. Ihnen wird automatisch der Katalog mit den entsprechenden Inhalten angezeigt. Auf der linken Seite stehen Ihnen weiterhin alle Smart-Tiles zur Verfügung, sodass Sie weitere Kataloge öffnen und Aktionen (Neues Ticket für mich anlegen) durchführen können.
Hinweis: Sie haben die Möglichkeit mehrere Kataloge parallel zu öffnen. Schließen Sie einen einzelnen Katalog über das X oder gesammelt über das entsprechende Symbol auf der rechten Bildschirmseite.
In dem Arbeitsbereich erhalten Sie Einsicht in die gewünschten Kataloge und können unter anderem Tickets öffnen oder gezielt nach Tickets suchen. Der Aufbau der einzelnen Kataloge im Arbeitsbereich ist nahezu identisch, lediglich der angezeigte Inhalt variiert. Beispielsweise erhalten Sie mit dem Smart-Tile Meine offenen Tickets eine Übersicht über alle Tickets, die nicht abgeschlossen sind.
Oberhalb der Ticketübersicht finden Sie die Quick-Search. Diese ermöglicht eine zielgerichtete Suche anhand definierter Suchkriterien. Über das Fragezeichen neben der Quick-Search sind die definierten Suchkriterien einsehbar.
Neben der Quick-Search steht Ihnen die Spaltensuche zur Verfügung. Klicken Sie hierfür auf Suche zeigen. Bei der Spaltensuche definieren Sie eine Spalte als bestimmtes Suchkriterium.
Nach erfolgreicher Suche öffnen Sie ein Ticket mit einem Doppelklick.
Ist Ihre Suche abgeschlossen, entfernen Sie den Filter, um zur Ausgangssituation zu gelangen und klicken Sie Suche verstecken.
6.1 Ticketansicht
Über das Smart-Tile Meine offenen Tickets gelangen Sie zu der Übersicht über alle Ihre Tickets, die Sie angelegt haben und sich aktuell in Bearbeitung befinden. Mit einem Doppelklick auf das gewünschte Ticket öffnen Sie dieses.
In der Sektion Stamm finden Sie Ihre initiale Anfrage. Unter Beschreibung entnehmen Sie Informationen zum aktuellen Bearbeitungsstands Ihres Tickets und können Hinweise mitgeben oder Fragen zum Ticket stellen. Sie finden Beschreibungen mit dem Satztyp „Meldung“ und „Lösung“, sowie „Kundenhinweis“ und „Kundenrückfrage“ wieder. Wurde das Ticket beispielsweise gelöst, finden Sie die Lösung als Beschreibung mit dem Satztyp „Lösung“ hier vor. An ein Ticket verschickte E-Mails (Ticketnummer im Betreff) werden als Beschreibung des Satztyps „Meldung“ angelegt. Damit Sie Ihre an das Ticket gesendete E-Mails im Kundenportal nachverfolgen können, werden Ihnen alle eingehenden Mails angezeigt, sobald die Absenderadresse mit der E-Mail-Adresse der Person in Gemeldet von oder Gemeldet für übereinstimmt.
Hinweise bzw. Rückfragen zu dem Ticket erhalten die Kolleginnen und Kollegen im Service Desk. Klicken Sie dazu auf das Blatt-Symbol und fügen Sie eine neue Beschreibung hinzu. Speichern Sie Ihre Ticket Beschreibung anschließend über den Haken.
Achtung: Änderungen in Ihrer initialen Meldung können Sie so lange vornehmen, wie sich Ihr Ticket als Call im Kundenportal befindet. Nachdem Ihr Ticket in einen Incident oder Service Request verarbeitet wurde, nutzen Sie für neue Hinweise die dafür vorgesehenen neuen Beschreibungseinträge.
In der allgemeinen Ticketmaske stehen Ihnen weitere Aktionen zur Auswahl. Fügen Sie entweder eine Datei hinzu oder ordnen Sie dem Ticket ein System zu
Alle beigefügten Dateien zu dem Ticket entnehmen Sie der Sektion Anhänge.
Überprüfen Sie Ihre Eingaben und bestätigen Sie die Änderungen mit dem Haken. Diese sind nun für die Ticketbearbeitenden sichtbar.
Die Kolleginnen und Kollegen von FKS IT werden sich schnellstmöglich um eine effiziente Bearbeitung Ihrer Anfrage bzw. Störung kümmern.
7 Ankündigungen von Wartungseinsätzen
Eine kontinuierliche Verbesserung des FKS IT Kundenportals erfordert das Durchführen von Wartungsarbeiten. Innerhalb eines Wartungszeitraum kann der Zugriff auf das Kundenportal für mehrere Minuten unterbrochen sein. Selbstverständlich informieren wir über anstehende Einsätze.
Liegt eine neue Nachricht für Sie vor, erkennen Sie dieses anhand der Zahl am Nachrichtensymbol.
Klicken Sie auf das Symbol, um sich die Vorschau der Nachricht anzusehen.
Zum Lesen der gesamten Mitteilung, klicken Sie auf die Vorschau. In einem weiteren Fenster liegen Ihnen nun alles wichtigen Informationen vor.
8 Glossar
Das Glossar bietet Ihnen einen Überblick über häufig verwendete Fachbegriffe und erläutert diese kurz.
| Begriff | Beschreibung |
| Anfrage | Anfrage, die eine Serviceaktion einleitet, ohne dass ein Managed Service gebucht sein muss. |
| End User | Als End User werden Personen bezeichnet, die einen Zugang zum FKS IT Kundenportal besitzen. |
| Geschäftspartner | Bei dem Geschäftspartner handelt es sich um das Unternehmen. |
| Katalog | Eine Listenansicht mit Datensätzen. |
| Major-Incident | Alle Tickets, die Sie im Katalog Aktuelle IT-Störungen finden sind Major-Incidents. Es handelt sich hier um Störungen, von denen mehrere Anwender betroffen sind und die Lösung mit großer Dringlichkeit erwartet wird oder wenn eine desaströse Situation behandelt werden muss. |
| Person | Die Mitarbeitenden eines Unternehmens werden als Person angelegt. |
| Störung | Störung oder Qualitätsminderung eines gebuchten Managed Service. |
| System | Systeme bestehen aus verschiedenen Komponenten mit unterschiedlichen Eigenschaften. Bespiele für Systeme sind: Laptop, Tastatur, Maus, Bildschirm oder Telefon. |